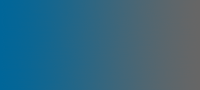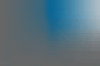Bios Tuning guide
The bios setup screen is usually set out into lots of subscreens, with settings which you select with the up and down keys, and change with page up/page down or enter/return to show all settings.
Important notes
To be able to optimise your bios, you must first know about the hardware in your system. One of the most important things is your bus speed - the speed the system is running at - in combination with the memory you have. The best way to find these out is by using a program called Sandra. This program analyses all of the hardware in your system from within windows. The latest version is stored in my benchmarks folder. When you have downloaded and installed it, run the mainboard information icon. Look for the system chipset section, and the front side bus speed. This is your bus speed. With some systems it may say something else in brackets (like xxxmhz data rate). Ignore this - just take the first value. It will be between 66 and 150 most likely. Now scroll down again to the memory modules section. Look for the bit in brackets next to each memory module. for instance, on mine it says (cl3 up to 143)(cl2 up to 133). These figures are what you can set the cas latency to on what memory speed. Make a note of the lowest values for both cl3 and cl2. Also at this stage, check the memory bus speed - most often it should be the same as the system bus speed. Now for actually optimising the bios !
The highest performance difference settings - memory settings
The memory speed is one of the settings that can be improved dramitically by a few changes in the bios. First, using the notes above, determine the latency (cl2 or cl3) that your memory can be run at based on the memory/bus speed. Then in a screen usually titled something like 'chipset features', find the setting that is called something like 'CAS Latency' and make sure it is set to the right value. Setting it higher than your memory is meant to stand may work, but if your system becomes unstable or will not boot, change it back. Settings are either 2 or 3, with 2 being the fastest setting. Other settings may be available that can be set to the same number, normally called 'SDRAM RAS Precharge Time' 'SDRAM RAS-to-CAS Delay' and 'SDRAM Cycle Length'
Another memory setting that can be improved is 'SDRAM Bank Interleave'. The 4 way setting is fastest, but decrease it if your system becomes unstable. It may also be done by 'Force 4-Way Interleave'. The setting 'SDRAM Cycle Time Tras/Trc' is another setting that some bioses may have. Set it to 5/6 for best performance, but lower to 6/8 if the system becomes unstable. One final memory setting is 'SDRAM Leadoff Command'. 3 is quickest, but if it makes the system unstable put it on 4.
All these settings still apply to new DDR chipsets, they may just be labeled differently. Also, DDR has cas latencies of 2.5 and 2, instead of 3 and 2. DDR also has a special command, called . This can be set to either 1T or 2T, with 1T being the best. However, if it causes instability, set it back down.
Graphics card settings
First, a bit more hardware information is required. Using Sandra again open the pci, agp and cardbuses infromation and select agp. Locate the AGP capabilites section, find the data transfer mode. if it says 4x in this section, your AGP graphics card supports AGP4x. Also, find out how much memory the card has in the video system panel, not including the AGP memory. Now to use this information in the Bios. Look for the setting in the bios called 'AGP Aperture Size (MB)'. Set this to at least 16MB, and at least twice your graphics card memory. For example, with a 4MB card, set it to 16MB. With a 32 MB card, set it to 64MB. More 128 should not be used. Also, find the 'AGP 4X Mode' and set it to on if you found your card supports it.
Other performance enhancing settings
'Read-Around-Write' should always be enabled, and it is unlikely to cause instability. 'System BIOS Cacheable' , 'Video Bios Cacheable' and 'Video RAM Cacheable' should always be disabled, unless you have a old system with a pci graphics card, in which case enable 'Video RAM Cacheable'.
Final words
There are many more settings available in the BIOS, but these are the ones that provide the best performance increases. If you want to know more, check out the full guide from which the bios settings information for this guide were obtained here.